Students – How to Forward Emails to New a Google Account
Forwarding email to a new address
- Sign in to the account that you wish to forward emails from (your @mail.saintpeters.edu Google account):
- Once logged in, in the upper right corner of your Gmail inbox, there is an icon that looks like a wheel. Click this, and select “settings”:
- At the top row, click “Forwarding and POP/IMAP”:
- Click the “Add a forwarding address” button:
- A box will pop up – enter your new email and click Next:
- A window will pop up asking you to confirm – click “proceed” to confirm.
- A confirmation code will be sent to the email address you entered. Click “OK”.
- Log into your @saintpeters.edu email address and copy the confirmation code (or click the link and Confirm)
- Go back to your @mail.saintpeters.edu Account (The one which you chose to send forwarded emails FROM). If you confirmed in step 8 via the link in your email, skip to step 10. if you did not click the link, you will see “Verify (new email address).” Paste the confirmation code in the box, and click “Verify”.
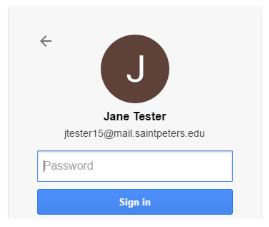
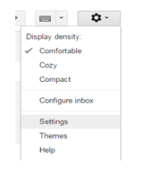


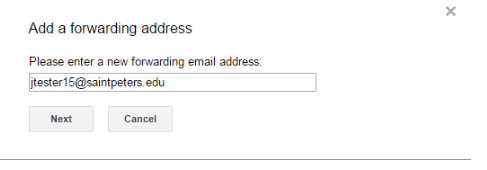
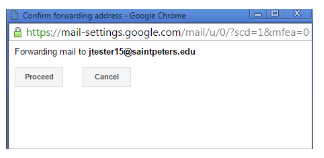
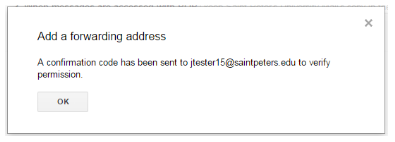
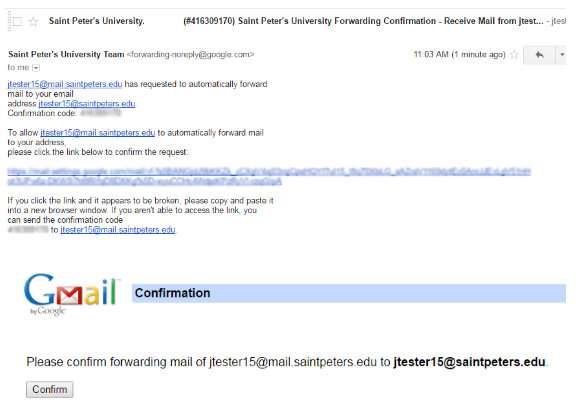
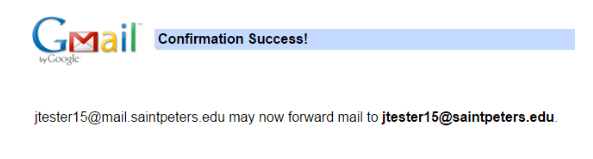
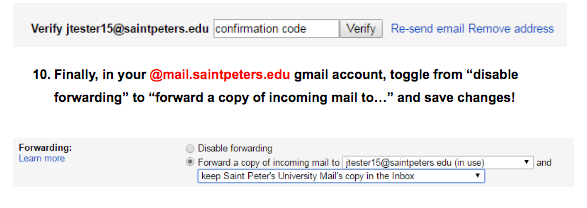
NOTES ON GOOGLE MAIL:
Please note:
- If you have enabled forwarding, you may receive multiple emails on correspondences targeted toward the community.
- After September 30, 2016, once your original account is shut down, email forwarding from your old account will cease to function.
